Comment installer une nouvelle police dans Word (Windows ou Mac)
Microsoft Word est une application incroyable utilisée par plusieurs personnes dans le monde. Elle possède des tonnes de fonctionnalités qui en font une plateforme d’écriture et d’édition bien équilibrée.
Le fait qu’il soit livré avec un grand nombre de polices est une autre de ses excellentes caractéristiques. Toutefois, malgré ce large éventail de choix, il se peut que vous ne trouviez pas toujours la bonne correspondance. Il se peut que vous souhaitiez une police d’aspect plus formel, ou que vous ayez besoin de quelque chose de plus funky pour obtenir cet effet « wow ».
La bonne nouvelle est que vous pouvez le faire. Il vous suffit de trouver et de télécharger la police qui vous plaît, puis de l’ajouter à Word.
Cela semble simple, non ? Oui, si vous connaissez la bonne façon de procéder.
Dans ce guide, je vais vous montrer comment vous pouvez ajouter des polices à Microsoft Word sur Windows, Mac et directement à partir de votre navigateur Web.
Les meilleurs sites pour télécharger des polices pour Microsoft Word
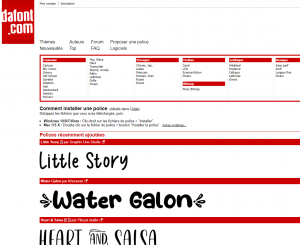 Commencez par télécharger la police à partir d’un site Web de confiance. Vous devez être extrêmement prudent car les polices sont l’un des moyens les plus courants de transmettre des virus. Veillez à ne télécharger les polices que depuis des sources fiables et évitez les polices au format EXE.
Commencez par télécharger la police à partir d’un site Web de confiance. Vous devez être extrêmement prudent car les polices sont l’un des moyens les plus courants de transmettre des virus. Veillez à ne télécharger les polices que depuis des sources fiables et évitez les polices au format EXE.
Il est très courant que toutes les polices soient fournies dans des fichiers ZIP, en plus des formats TTF ou OTF. Vous trouverez ci-dessous une liste compilée de certains des sites de polices les plus populaires, qui contiennent des centaines de polices variées et uniques :
- www.dafont.com
- www.fontspace.com
- www.fontsquirrel.com
- www.1001freefonts.com
Vous pouvez sélectionner la taille de police qui vous convient le mieux sur ces sites. La bonne nouvelle est que la plupart d’entre eux proposent des polices gratuites. Vous pouvez donc être sûr de trouver ce que vous cherchez.
Comment ajouter des polices à Microsoft Word sous Windows
Avant d’ajouter une police à Microsoft Word, vous devez d’abord télécharger les polices. Voyons comment vous pouvez y parvenir.
- Étape 1 – Allez dans le gestionnaire de polices sur votre bureau Windows. Cliquez sur Démarrer, puis sur Panneau de configuration.
- Étape 2 – Sélectionnez Polices. Un menu de polices s’affiche.
- Étape n° 3 – Choisissez la police que vous souhaitez ajouter à Microsoft Word, puis téléchargez-la.
- Étape n° 4 – Une fois le téléchargement terminé, la police sera enregistrée dans un dossier sur votre bureau Windows. Le fichier sera alors enregistré dans un format TTF ou OTF. Notez que si c’est un fichier zip, vous devrez l’extraire.
- Étape 5 – À ce stade, vous devrez ajouter les polices à Microsoft Word. Puisque vous avez déjà téléchargé le fichier de polices, vous pouvez rouvrir le panneau de contrôle des polices sous Windows.
- Étape 6 – Faites glisser le dossier de polices vers le panneau de contrôle des polices. Cela permettra d’ajouter la police à votre système.
Une fois la police ajoutée, elle sera également installée automatiquement.
Si la police ajoutée ne fonctionne pas correctement, vous devrez l’installer manuellement en ouvrant le fichier et en cliquant sur le bouton Installer. Gardez cela à l’esprit lorsque vous continuez.
- Étape 7 – Une fois la police installée sur votre Windows, elle sera automatiquement ajoutée à votre Microsoft Word. Par conséquent, vous n’avez pas besoin de faire grand-chose ici.
Vous pouvez ensuite ouvrir le logiciel Word et utiliser la police en la sélectionnant dans le menu des polices.
Comment ajouter des polices à Microsoft Word sur Mac
 Le processus d’ajout de polices à Microsoft Word sur un MacBook est différent de celui de Windows. Cela dit, la différence est légère et n’est pas difficile à comprendre.
Le processus d’ajout de polices à Microsoft Word sur un MacBook est différent de celui de Windows. Cela dit, la différence est légère et n’est pas difficile à comprendre.
Voici ce que vous devez faire :
- Étape 1 – La première étape consiste à télécharger la police. Sur le système Mac, les utilisateurs doivent avant tout installer un gestionnaire de polices. Nous recommandons vivement l’utilisation de Font Book à cette fin.
- Étape 2 – Recherchez le fichier de police que vous souhaitez ajouter à Microsoft Word une fois que le Livre des polices a été installé. Ouvrez-le dans la fenêtre d’aperçu des polices sur votre appareil.
- Étape 3 – Une fois que vous avez finalisé la police, cliquez sur le bouton Installer la police situé en bas de la fenêtre d’aperçu des polices. Cliquez dessus, et envoyez la police au logiciel Font Book. De cette façon, la police sera enregistrée sur votre MacBook.
- Étape n° 4 – Ouvrez Font Book sur votre appareil et trouvez la police installée que vous venez d’ajouter au gestionnaire.
- Étape n° 5 – Sur le côté gauche du logiciel Font Book, vous trouverez un champ Compatible avec Windows Office. Ajoutez la police installée ici.
Une fois la police ajoutée au champ Compatible avec Windows Office dans le Livre de polices, il ne vous reste plus qu’à redémarrer votre appareil.
- Étape n° 6 – Faites défiler votre curseur jusqu’en haut de l’écran de votre Mac et cliquez sur le bouton Redémarrer après avoir sélectionné l’icône Apple. La police sera automatiquement ajoutée à Microsoft Word dès la réouverture de votre Mac.
En outre, une fois que vous avez installé une police sur votre MacBook, vous pouvez l’utiliser dans toutes les applications installées sur l’appareil.
Comment ajouter des polices à Word online
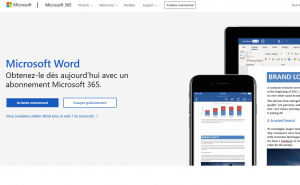 Vous pouvez utiliser n’importe laquelle des polices installées sur votre système si vous utilisez l’application Microsoft Word en ligne dans le cadre de Microsoft 365. Tout ce que vous avez à faire est de taper le nom du fichier de police sans l’extension, et le tour est joué.
Vous pouvez utiliser n’importe laquelle des polices installées sur votre système si vous utilisez l’application Microsoft Word en ligne dans le cadre de Microsoft 365. Tout ce que vous avez à faire est de taper le nom du fichier de police sans l’extension, et le tour est joué.
Voyons les étapes plus en détail ci-dessous.
- Étape n° 1 – Installez la nouvelle police que vous souhaitez utiliser sur votre appareil.
- Étape 2 – Ouvrez Microsoft Word Online directement à partir de votre navigateur Web. Vous devriez voir la nouvelle police installée dans la section de la barre d’outils Accueil.
- Étape nº 3 – Cliquez sur l’onglet Police de la barre d’outils présentée. Cliquez ensuite sur la case qui indique la police actuellement active.
- Étape n° 4 – Tapez le nom de la nouvelle police dans la zone d’affichage.
- Étape n° 5 – Appuyez sur le bouton Entrée. La police sera alors appliquée au document ou à votre sélection de texte actuelle.
Vous pouvez également cliquer sur la flèche orientée vers le bas et faire défiler la liste présentée. Cette option n’est applicable que si vous souhaitez tester les options de police disponibles. Sinon, vous pouvez simplement taper le nom de la police souhaitée si vous savez comment elle s’appelle.
Avertissement : si Word Online est déjà actif pendant que vous installez la police, les changements ne seront pas appliqués, et vous ne pourrez pas voir la nouvelle police dans la liste actuelle. Dans ce cas, vous devrez redémarrer Word Online, après quoi la nouvelle police sera ajoutée à la sélection.
N’oubliez pas que vous devez changer la police chaque fois que vous commencez un nouveau document. En effet, la modification de la police ne s’appliquera qu’au document actuel – et non aux documents futurs.
En conclusion
Vos polices peuvent jouer un rôle crucial dans la mise en valeur de la personnalité de vos documents et de votre texte. N’ayez donc pas peur de jouer avec elles pour rendre votre contenu plus efficace.
Même si vous n’aimez pas la sélection de polices actuelle de votre appareil, vous pouvez toujours en ajouter de nouvelles qui répondent mieux à vos besoins.
Nous espérons que ce guide vous sera utile et que vous pourrez télécharger et ajouter des polices à vos appareils Windows, Macbook et à la version en ligne de Microsoft Word.
