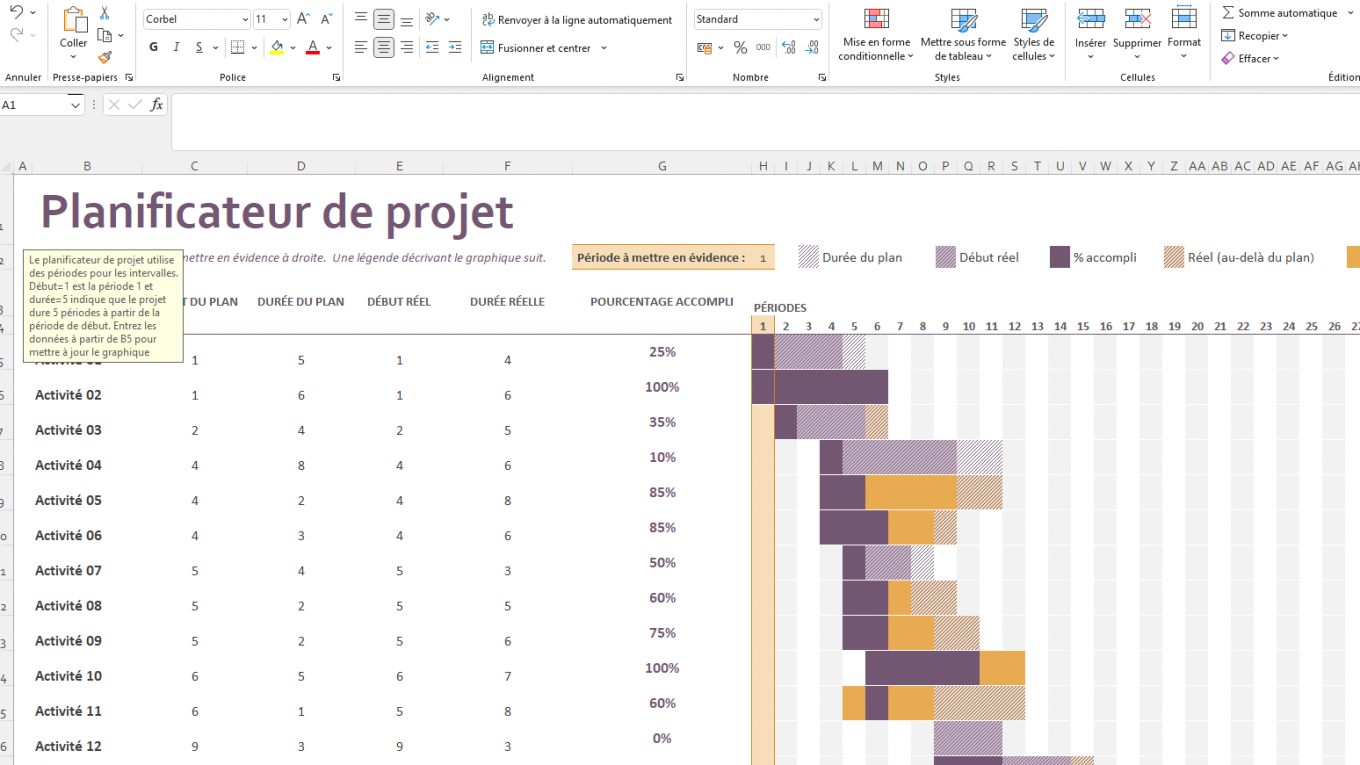Comment faire un planning facilement sur excel
Vous voulez savoir comment créer un planning dans une feuille de calcul Excel ? Comment réaliser une frise chronologique à l’aide des outils de Microsoft Excel ? Nous vous guidons étape par étape pour que vous maitrisiez excel et deveniez un pro des planning sur tableur !
Table des matières
Utiliser Excel pour construire un planning
La création d’une frise chronologique à l’aide d’outils Excel est certainement l’un des moyens les plus simples. La raison en est qu’Excel dispose de différents outils qui vous aideront à représenter les activités de votre projet de différentes manières. En outre, vous pouvez intégrer des éléments visuels pour mettre en évidence les différentes sections.
Les modèles intégrés dans Excel sont très utiles, car ils agissent de la même manière que le diagramme de Gantt, mais fournissent un aperçu complet. Ils peuvent être personnalisés à votre guise, ce qui vous permettra de garder tout le monde bien coordonné et de fonctionner avec un design unique.
Compte tenu de tout ce qui précède, voici comment réaliser une ligne de temps à l’aide des outils de Microsoft Excel. Vous pouvez le faire à l’aide des modèles disponibles, ou manuellement, lisez les instructions étape par étape !C’est pourquoi nous vous proposons un guide étape par étape pour vous aider à créer votre propre planning personnalisé comme un expert :
Construire son planning excel avec un modèle

L’essentiel avant d’aller de l’avant est d’avoir à l’esprit et déjà défini un projet bien détaillé du calendrier à réaliser, où chaque activité ou tâche à exécuter est présentée, en tenant compte de chacune d’elles avec ses dates provisoires.
Une fois que nous l’avons en main, nous commençons à travailler dessus :
- La première chose que nous allons faire est d’ouvrir le programme Excel et d’aller à l’endroit où la barre « Recherche » apparaît en haut à droite.
- Lorsque vous cliquez là, entrez le nom du modèle que vous voulez rechercher. Dans ce cas, nous utiliserons le modèle « Planificateur de projet Gantt ».
- Sélectionnez le modèle qui s’affiche avec ce nom pour commencer à travailler dessus.
Pour commencer à ajouter les tâches, allez dans la colonne Nom de la tâche ou Activité. Là, commencez à taper la liste des tâches. - Sous le titre Planificateur de projet, il y a une option appelée Période mise en évidence, où vous entrerez la durée totale de votre projet. Par exemple, si le projet prend 6 mois, sélectionnez le chiffre 6.
- Vous pouvez ensuite personnaliser le diagramme en fonction de vos besoins. Par exemple, dans la colonne Début du plan, écrivez les périodes dans lesquelles les tâches sont définies.
- Faites de même pour les autres lignes telles que Durée du plan, Début réel et Durée réelle. Il est recommandé que les heures de la colonne Début réel correspondent à celles de la colonne Début planifié. De même, la durée du plan doit être la même que la durée réelle.
- Si vous voulez supprimer une ligne, faites un clic droit sur la cellule et appuyez sur l’option Supprimer. Sélectionnez ensuite la ligne entière.
- Si vous souhaitez qu’il soit affiché sous forme de graphique uniquement, sélectionnez les colonnes de données numériques (dans le cas du modèle, il s’agit des lignes C à G). Faites un clic droit et tapez sur Cacher.
Comment réaliser un calendrier d’activités manuel en Excel
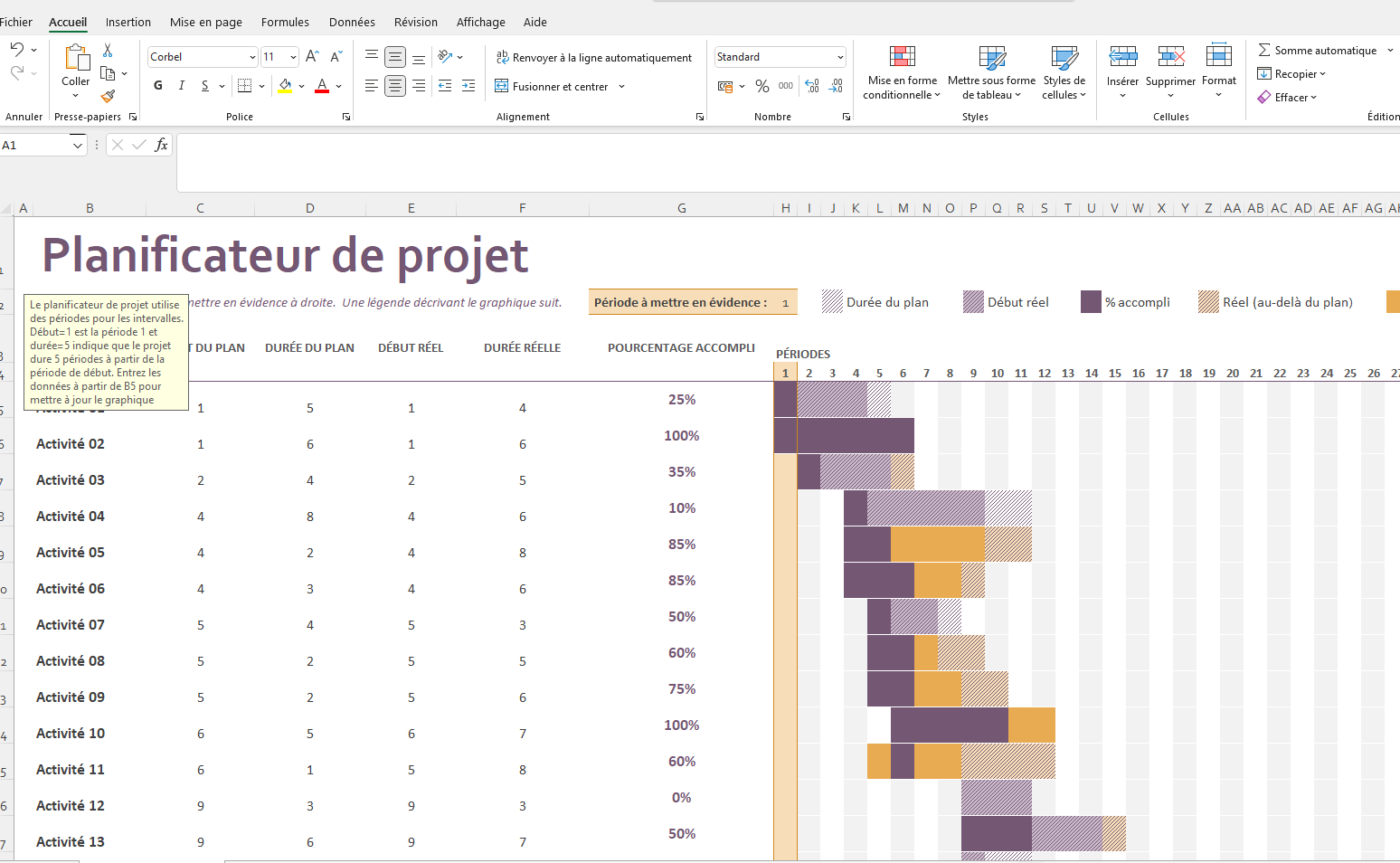 À l’aide du diagramme de Gantt, vous pouvez représenter graphiquement toute la planification des activités que vous avez en relation avec un projet ou des tâches en attente. Il convient de noter qu’il est applicable à tout secteur, et qu’il s’adapte donc parfaitement à vos besoins.
À l’aide du diagramme de Gantt, vous pouvez représenter graphiquement toute la planification des activités que vous avez en relation avec un projet ou des tâches en attente. Il convient de noter qu’il est applicable à tout secteur, et qu’il s’adapte donc parfaitement à vos besoins.
Nous allons ensuite vous expliquer, étape par étape, comment créer manuellement un calendrier des activités dans Excel :
- Tout d’abord, créez un tableau dans lequel vous indiquez le nom des activités à réaliser, leur date de début, leur durée et leur date de fin.
- Placez-vous dans une case quelconque en dehors de la table précédemment réalisée. Allez dans l’onglet Insertion d’Excel, plus précisément dans le groupe Graphiques. Cliquez sur le bouton Colonnes, puis sélectionnez Barre 2D/Barre empilée.
- Une boîte vide s’affiche car vous n’avez pas encore sélectionné les données où le graphique sera placé ultérieurement. Dans les outils du graphique, cliquez sur l’option Sélectionner les données.
- La fenêtre Select data source s’affiche. Avec elle, vous pouvez commencer à inclure les données que vous souhaitez voir apparaître dans le graphique. Tout d’abord, allez sur le bouton Ajouter qui se trouve dans le cadre gauche de la fenêtre (Série). Vous pouvez également le faire en touchant le symbole +.
- Automatiquement, la première série apparaît avec le nom « Series1 ». Sur le côté droit, saisissez les valeurs de la série ou également identifiées comme des valeurs Y. Là, tapez sur l’icône juste à côté de cette option et sélectionnez les dates de début de votre projet. Une fois que c’est fait, cliquez sur OK.
- Cliquez ensuite à nouveau sur Select data pour réafficher la fenêtre Select data source. Cliquez à nouveau sur le symbole + ou sur Ajouter pour créer la série 2.
- Il est maintenant temps d’ajouter une nouvelle série, pour un autre aspect tel que la durée en jours de votre projet. Allez à Series values ou Y values et appliquez la même procédure pour ajouter une nouvelle série à votre graphique. C’est-à-dire, tapez sur la colonne de données et cliquez sur OK.
Pour la série 2, les étiquettes de l’axe horizontal seront modifiées. Pour ce faire :
- Allez dans Sélectionner les données et lorsque la fenêtre pop-up apparaît, cliquez sur Série2. Ensuite, sous Libellés de l’axe horizontal, cliquez sur l’icône au bout de cette ligne et choisissez les noms des activités. Cliquez sur OK.
- Maintenant, vous devez le faire ressembler à un diagramme de Gantt. Pour ce faire, cliquez avec le bouton droit de la souris sur l’une des barres bleues du graphique et sélectionnez Format as data series.
- Dans la barre de droite qui s’ouvre, allez dans Remplissage et Ligne (il y a une icône de seau de peinture). Cliquez sur Aucun remplissage.
- Lorsque les noms des activités apparaissent, faites un clic droit et allez de nouveau à Format Axis.
- Dans les options, entrez les options d’axe et en bas tapez sur Catégories en ordre inverse.
- Vous devez maintenant définir le début et la fin des barres dans le graphique. Pour ce faire, copiez dans une autre cellule la date de début de la première activité et dans la cellule de fin de projet la dernière date. Sélectionnez les deux cellules et changez leur format en nombre en allant dans Accueil, dans les options de nombre appuyez sur Nombre et c’est tout.
- Ensuite, allez sur le graphique, faites un clic droit sur l’axe horizontal et allez à Format axis. Là, inscrivez dans les options de limite la date de début et de fin de votre projet. Dans le minimum, vous mettez la date de début, et dans le maximum, vous écrivez la date de fin.
Enfin, vous pouvez modifier différentes options telles que le nom du graphique, les couleurs, l’apparence et bien plus encore.
Les modèles sont parfaits pour faciliter la vie des utilisateurs qui ne sont pas tout à fait des experts en Excel. En outre, la plupart d’entre eux peuvent être personnalisés pour vous donner les couleurs, les formes et le type de texte que vous souhaitez.