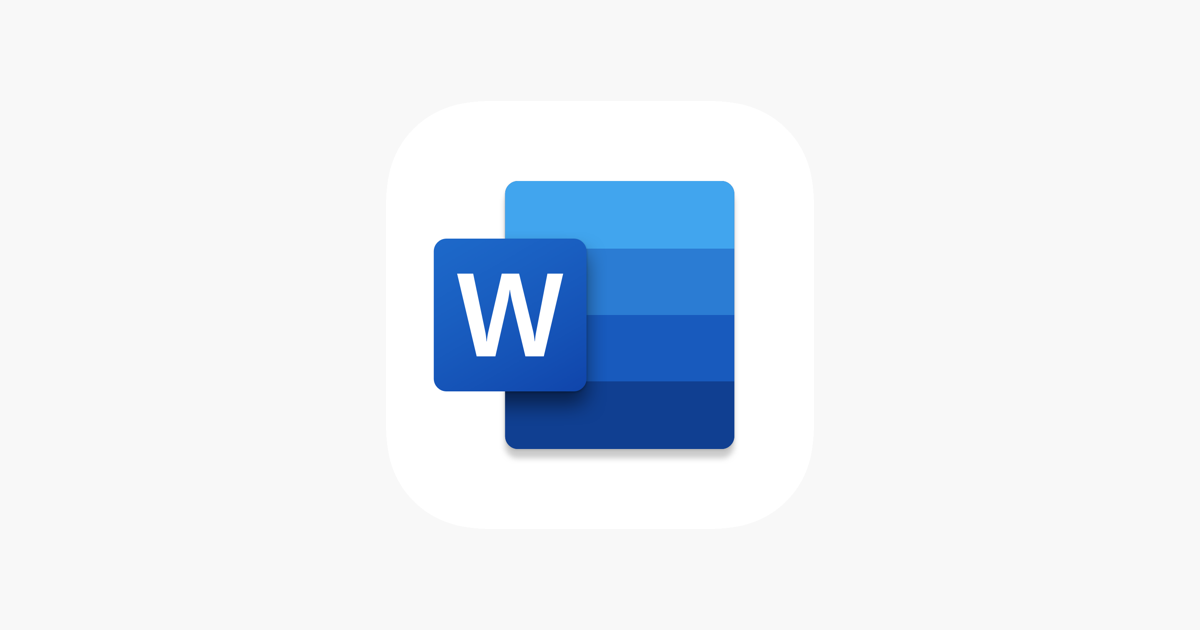Comment mettre une seule page en paysage dans Word ?
Dans ce post, nous allons fournir des instructions claires et détaillées sur la façon dont vous pouvez faire en sorte que les pages uniques de votre document Microsoft Word 2021 ou 2019 s’affichent en paysage. Il suffit de suivre les étapes suivantes.
Passer toutes les pages en paysage à partir de celle qui vous intéresse
- Placez votre curseur au tout début de la page que vous souhaitez faire basculer en paysage. (Nous travaillons avec la page 2 dans notre exemple)

- Sélectionnez « Mise en page » ou « Mise en page » > « Saut de page » > « Saut de section – Page suivante » pour créer une section.
- Sélectionnez l’onglet « Mise en page » et sélectionnez « Orientation » > « Paysage ».

Repasser les pages suivant celle qui vous intéresse en Portrait
Ce que cela fait en fait, c’est marquer toutes les pages après la coupure que vous avez faite à l’étape 2 comme paysage. Dans notre exemple, les pages 2, 3, 4 et suivantes sont en format paysage. Puisque nous voulons que la page 2 s’affiche uniquement en paysage, nous devons modifier toutes les pages suivantes en portrait.
- Placez votre curseur au début de la page suivante (page 3 dans notre exemple) ou de la page suivante que vous souhaitez conserver en mode portrait.
- Sélectionnez « Mise en page » > « Sauts de page » > « Saut de section – Page suivante » comme à l’étape 2 pour créer une autre section.
- Sélectionnez l’onglet « Mise en page » et sélectionnez « Orientation » > « Portrait ». Ainsi, le reste du document s’affichera en mode portrait.
C’est tout ce qu’il y a à faire ! Vous avez réussi à créer une page unique en format paysage dans Microsoft Word.
Conseil supplémentaire : si vous avez un en-tête sur votre première page et que vous ne voulez pas qu’il soit sur la page en format paysage, vous pouvez faire ceci (après avoir fait la page en format paysage) :
- Cliquez avec le bouton droit de la souris sur l’en-tête de la page en mode paysage et sélectionnez « Modifier l’en-tête ».
- Cliquez sur le bouton « Lien vers la page précédente » pour qu’il ne soit plus en surbrillance.
- Supprimez l’en-tête de cette page. Il devrait rester sur la page 1.